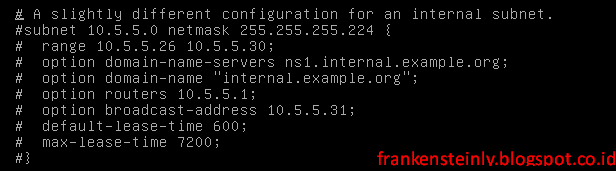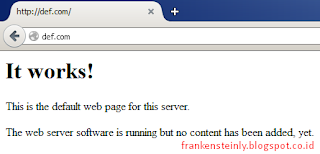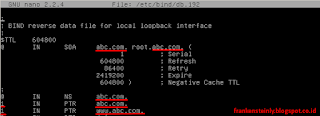Pada tutorial ini saya akan membahas mengenai cara mensetting DHCP pada Debian. DHCP (Dynamic Host Configuration Protocol) adalah protokol yang berbasis arsitektur client/server yang dipakai untuk memudahkan pengalokasian alamat IP dalam satu jaringan. (sumber : wikipedia)
Pada kasus ini saya akan menggunakan Debian saya sebagai host dan Windows saya sebagai client yang meminta request DHCP dari server (Debian).
Berikut konfigurasi pada server saya :
Berikut tutorialnya :
1. Login sebagai root
2. Pastikan anda sudah menginstall dhcp3-server
Jika anda ketemu pesan seperti ini, pastikan anda connect dulu dengan iso debian anda, kemudian baru anda install lagi
3. Buka file dhcpd.conf
4. Cari kata "A slightly different ... "
5. Kemudian saya ubah script di atas seperti ini
Option domain-names-servers diisi dengan IP server
Option domain-name diisi dengan nama domain kita
Option routers diisi sesuai IP router kita
Option broadcast-address diisi sesuai IP broadcast kita
6. Buka file isc-dhcp-server
7. Isi INTERFACES="eth0"
9. Atur Virtual Network Editor (Edit > Virtual Network Editor)
Nah, itu adalah tutorialnya DHCPnya. Jika ada yang ingin ditanyakan silahkan comment. Terima kasih telah berkunjung :)
Pada kasus ini saya akan menggunakan Debian saya sebagai host dan Windows saya sebagai client yang meminta request DHCP dari server (Debian).
Berikut konfigurasi pada server saya :
IP Server : 192.168.1.1
Gateway : 192.168.1.2
Broadcast : 192.168.1.255
Netmask : 255.255.255.0
Berikut tutorialnya :
1. Login sebagai root
2. Pastikan anda sudah menginstall dhcp3-server
apt-get install dhcp3-server
Jika anda ketemu pesan seperti ini, pastikan anda connect dulu dengan iso debian anda, kemudian baru anda install lagi
3. Buka file dhcpd.conf
nano /etc/dhcp/dhcpd.conf
4. Cari kata "A slightly different ... "
5. Kemudian saya ubah script di atas seperti ini
Hilangkan tanda pagar # nya, artinya kita tidak memberi sebagai comment
Ubah subnet (IP Jaringan), ganti netmask.
Range ini adalah berapa banyak jumlah host yang tersedia, disini saya mensettingnya sebanyak 10 host. Jika anda bingung bagaimana set rangenya. Berikut rumusnya :
IP Awal (Start) + n (Jumlah host) - 1
Option domain-names-servers diisi dengan IP server
Option domain-name diisi dengan nama domain kita
Option routers diisi sesuai IP router kita
Option broadcast-address diisi sesuai IP broadcast kita
6. Buka file isc-dhcp-server
nano /etc/default/isc-dhcp-server
7. Isi INTERFACES="eth0"
8. Restart
/etc/init.d/isc-dhcp-server restart
/etc/init.d/networking restart
9. Atur Virtual Network Editor (Edit > Virtual Network Editor)
10. Network and Sharing Center > Change adapter settings > VMnet1
11. Akses IP server 192.168.1.1
Nah, itu adalah tutorialnya DHCPnya. Jika ada yang ingin ditanyakan silahkan comment. Terima kasih telah berkunjung :)