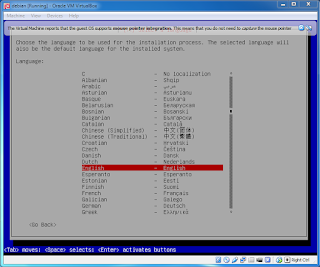Pada tutorial ini saya akan membahas tentang cara menghubungakan Debian (Server) ke Windows (Client), disini saya menggunakan software Virtual Box. Oke langsung saja cekidot.
1. Booting ke Debian
2. Login sebagai root. Caranya ketik 'root' lalu masukkan password root anda masing-masing
3. Ketik perintah 'nano /etc/network/interfaces' lalu tekan enter
4. Jika misalnya punya anda tertulis "allow-hotplug" maka ganti menjadi "auto" kemudian dibawahnya jika tertulis "dhcp" ganti menjadi "static".
5. Kemudian tekan Ctrl + x > y > enter untuk save
6. Lalu reboot menggunakan perintah "/etc/init.d/networking restart"
7. Untuk memastikan ketik perintah 'ifconfig'
8. Kemudian pada Virtual Box, klik settings pilih network dan pastikan anda mengaturnya sama seperti gambar dibawah. Klik Ok
9. Buka Control Panel > Network and Internet > Network and Sharing Center > Change Adapter Settings. Lalu pastikan "VirtualBox-Host-Only Network" dalam keadaan enable
10. Klik kanan VirtualBox-Host-Only Network > Properties > Internet Protocol Version 4 (TCP /IPv4) > Properties > Masukkan IP yang berada dalam 1 jaringan yang sama dengan server Debian anda.
11. Buka Command Prompt untuk memastikan sudah terhubung atau belum kemudian ping server anda. Jika berhasil tampilan akan seperti ini